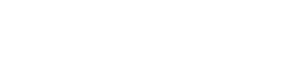11-15-2016, 14:20 PM
(This post was last modified: 09-18-2018, 22:46 PM by [GM]Ktulhu.)
Cause of some technical issues we got some problems with our version of mBot. So, please download other version from HERE and follow guide how to install it. For setting up your bot u can use guide from this thread.
______________________________________________
Hello all. So, this is short guide how to donwload, install and setup mBot for our server.
Pay attention, we will not provide any help with this Bot outside this topic, we will not aswer in game about it or other topic in forum, do not send emails with question about Bot
All question you have ask ONLY in this topic.
1) You need to download mBot package here - mBot Download
We advise you to do the following steps first:
- Make sure you have Microsoft Visual C++ 2010 Redistributable Package (x86) installed before running mBot:
http://www.microsoft.com/download/en...ang=en&id=5555
- Allow access to mBot and mBot's folders through your: Antvirus, Firewall, and Router.
If you want to use more than 1 account, better make subfolders in this folder and name them (for example) like Char1, char2, char3, etc...
After you have created the subfolders you will need to extract ExayBot.zip into that folder.
Be sure that u have all these files :
Once the files have been extracted right click squirellBotLoader.exe and "Run as an administrator"
During loading of the bot you will be prompted to select your Silkroad folder.
Now that mBot has loaded you will notice there are multiple "Tabs" at the top.
These are the mBot navigation tabs for configuring mBot.
So, you should currently be on the "Client/Login" Tab.
At the top left you will see your Login and Password fields (Red square on the screen). They should be clean. Be sure to check the box that says, "Save login details and autologin on startup. (This will save you time.)
After you have completed that task click "Login.". If login successful the "Status:" should say, "Succesfully logged in".(under Save login details box...)
Save settings and Press Start Client button to login the game.
.
Automatic (Re-) Login section (Blue square on the screen)
Be sure to check the box that says "Activate Automatic Relogin"
- Enter your Account's name at User field and Account's password at Password field.
- After login needed char, press "Get Current" on the Character to login field and you wil see your char's name at the empty field.
- Wait "?" minutes before relogin setting how many time bot should wait before login your char. Don't check it if you want to login your char immediatelly.
- Hide client after relogin - hiding your client after automatic relogin.
- Start Training after relogin - make your bot to automatically start training.
- Enter Image Code - 1 in our server.
Stat Box (green square)
The information located on the far right are additional stats to show how much Exp and Sp that you've gained in the amount of time that you have been logged on the bot.
If you will get troubles with language in client, like on next screen -
Close your bot. Then open yout bot's folder and find config.ini file (it will created only in case if you already pressed Save Settings button)
Open Config.ini with any text redactor (Notepad, etc) and u willl see next parameters :
Change Lang parameter from 0 to 9 and close it with confirmation to save changes.
After t you can start your bot again.